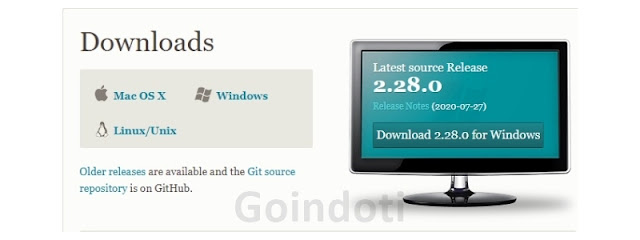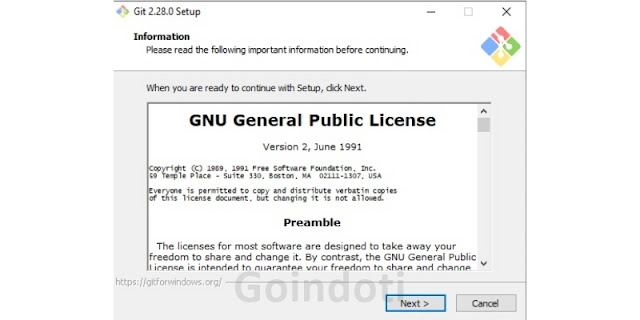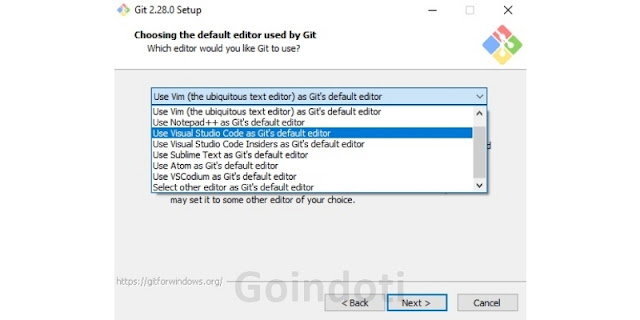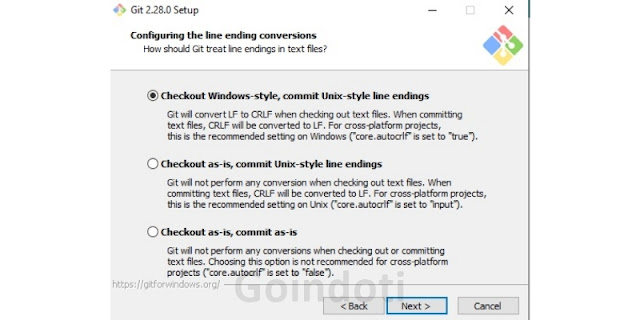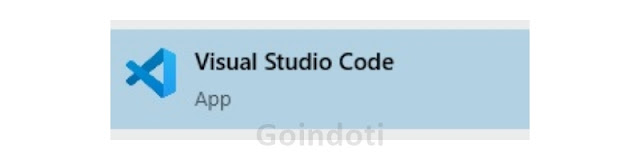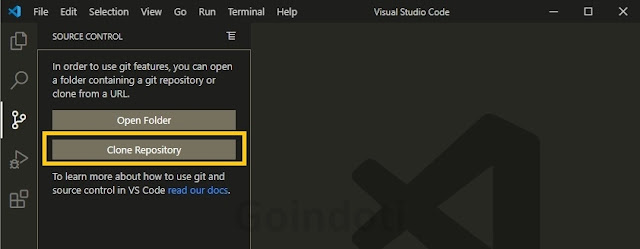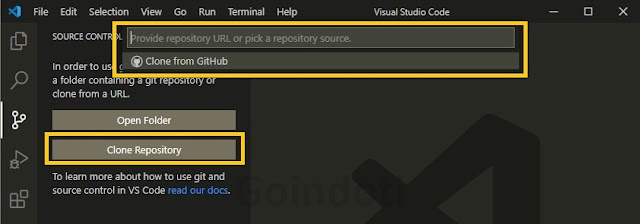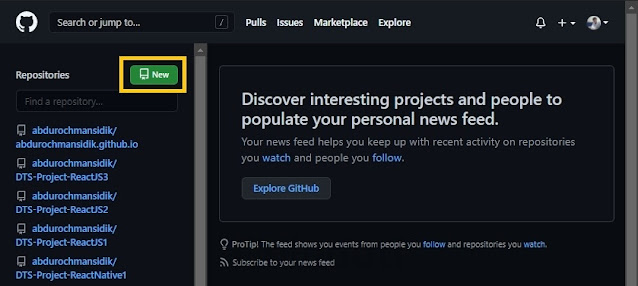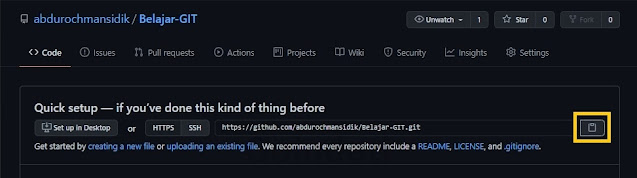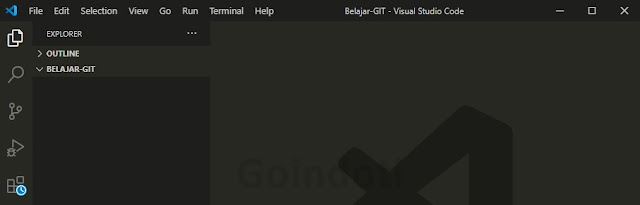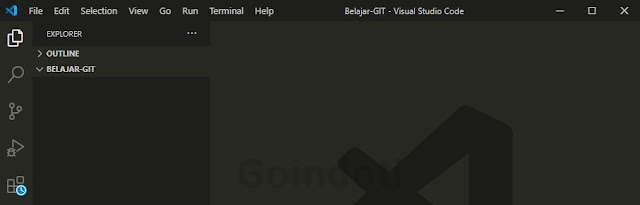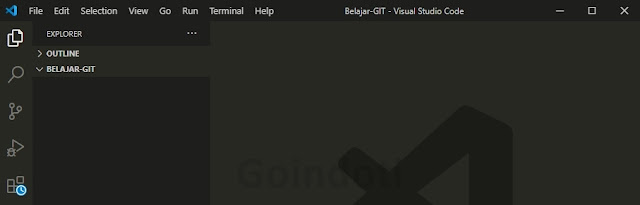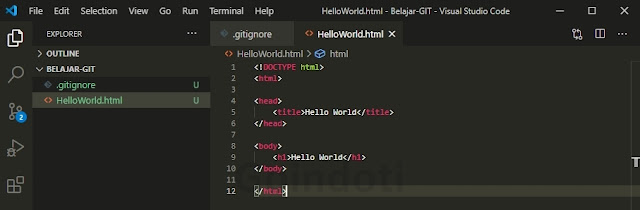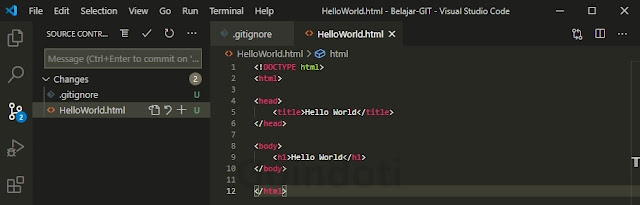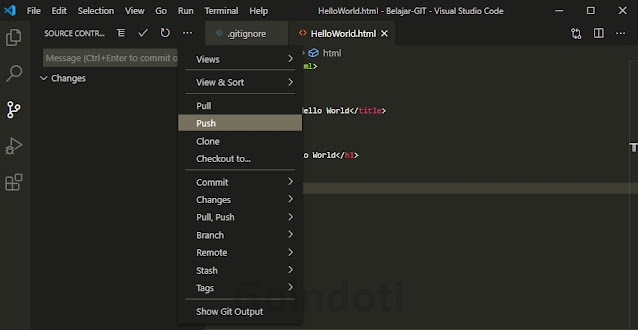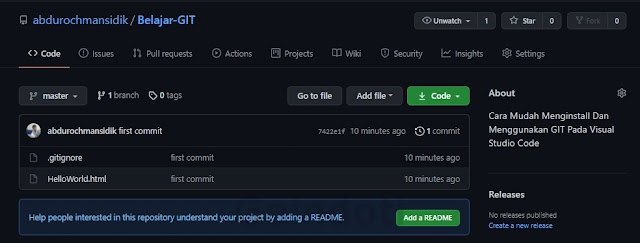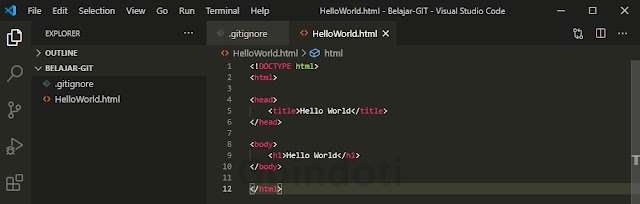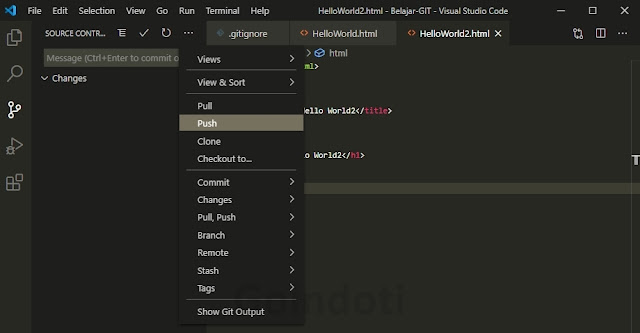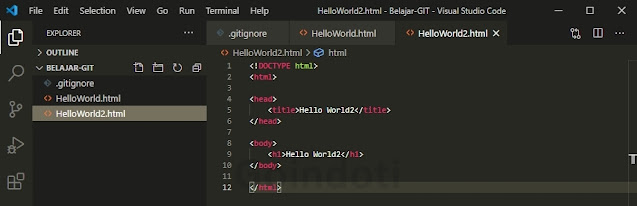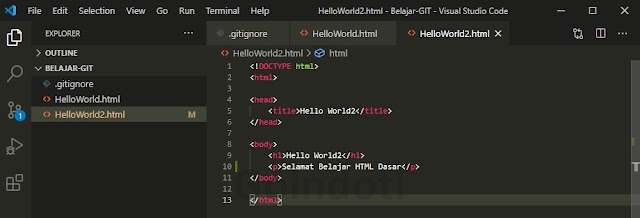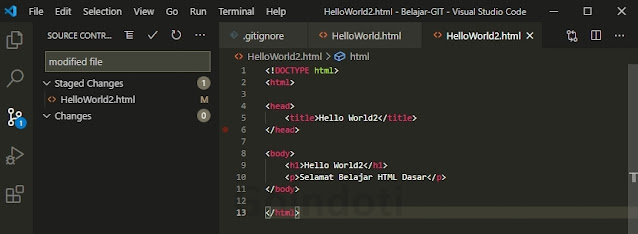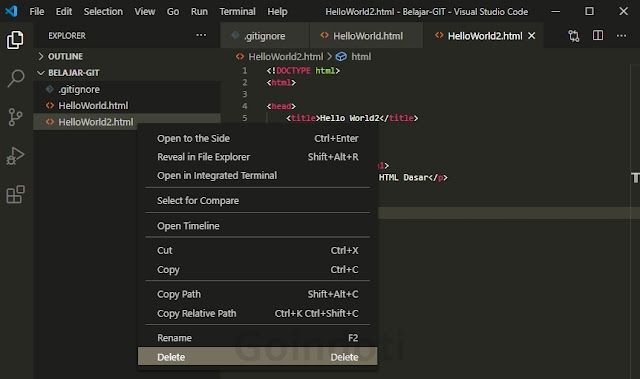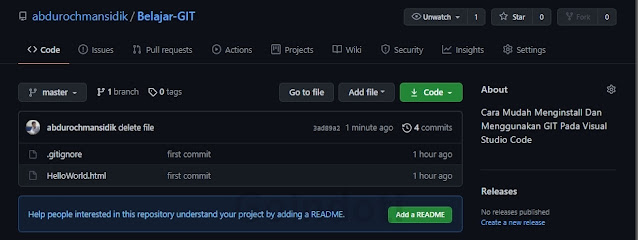Menurut saya fitur Source Control tersebut cukup membantu sekali, karna hampir semua perintah yang umum di gunakan pada GIT bisa langsung kita gunakan tanpa harus mengetikan perintah diterminal berulang kali. Jadi bagi anda yang pertama kali menggunakan GIT dan kesulitan dalam menggunakan GIT dapat mengikuti tutorial yang saya berikan berikut ini.
Tools Yang Dibutuhkan Dalam Menggunakan GIT
Dalam menggunakan GIT tentu saja kita membutuhkan perangkat lunak GIT dan Git provider, yaitu :
1. Text Editor (Visual Studio Code)2. Software Tools GIT
3. Media Penyimpanan Respository GIT (Github)
Langkah-langkah Menginstall Dan Menggunakan GIT
Sebelum melangkah ke bagian tutorial disini saya akan menguraikannya menjadi beberapa bagian, yaitu :
I. Installasi GIT Source ControlII. Konfigurasi GIT Pada Visual Studio Code
III. Melakukan Aktivitas Operasi GIT
Cara Mudah Menginstall Dan Menggunakan GIT Pada Visual Studio Code
I. Installasi GIT Source Control
1. Pertama anda bisa mengunduh Software Tools GIT pada link berikut https://git-scm.com/downloads
2. Unduh Software Tools GIT dengan cara memilih GIT sesuai dengan sistem operasi yang digunakan. Terdapat Mac OS, Windows dan Linux/Unix.
3. Setelah berhasil terdownload, silahkan Install.
4. Baca terlebih dahulu beberapa informasi penting mengenai GIT. Jika sudah selesai Klik Next.
5. Pilih direktori yang diinginkan. Jika sudah selesai, Klik Next.
6. Selanjutnya pilih beberapa Additional Components yang dibutuhkan. Seperti membuat icon GIT di dekstop dan yang lainnya. Jika sudah, Klik Next.
7. Selanjutnya pilih Start Menu Folder. Jika sudah, Klik Next.
8. Pada bagian memilih Default Editor yang akan digunakan oleh GIT, pilih Use Visual Studio Code as Git’s default editor. Jika sudah selesai, Klik Next.
9. Selanjutnya pilih PATH environment. Terdapat 3 pilihan:
- Use Git from gith bash
- Git from the command line and also from 3rd-party software
- Use Git and optional Unix tools from the Command Promt
Sangat dianjurkan untuk menggunakan Git from the command line and also from 3rd-party software dan Klik Next.
10. Selanjutnya pilih HTTPS transport backend. Terdapat:
- Use the OpenSSL library
- Use the native windows Secure Channel library
Anda dapat menggunakan pilihan yang pertama dan Klik Next.
11. Selanjutnya pilih konversi Line ending. Pilih Checkout windows-style, commit Unix-style line endings. Kemudian Klik Next.
12. Selanjutnya pilih emulator terminar. Pilih Use Windows’ default console windows. Kemudian Klik Next.
13. Pilih Default sebagai cara yang akan digunakan untuk Git Pull. Kemudian Klik Next.
14. Pada bagian Credential helper, pilih Git Credential Manager. Kemudian Klik Next.
15. Pada konfigurasi ekstra, dapat memilih beberapa fitur yang disediakan. Jika sudah, Klik Next.
16. Pada bagian ini, Anda dapat meng-enable untuk membantu pseudo consoles. Jika sudah memilih, Klik Install dan tunggu sampai proses instal berhasil.
17. Maka GIT sudah terpasang di perangkat.
II. Konfigurasi GIT Pada Visual Studio Code
1. Saya harap anda telah memiliki dan menginstall Text Editor Visual Studio Code, sehingga bisa langsung membuka aplikasi Visual Studio Code.
2. Pada bagian Source Control, anda bisa memilih membuka folder yang berisi git repositori atau clone repositori. Sebagai contoh disini saya akan memilih Git provider dari GitHub, kalian juga bisa memilih Git provider lain seperti GitLab atau Bitbucket.
3. Klik Clone Repository untuk melakukan cloning dari GitHub. Selanjutnya untuk melakukan cloning anda diharuskan memberikan url repositori atau memilih sumber repositori.
4. Untuk mendapat url clone dari GitHub anda harus membuat repository baru di GitHub dengan Klik New.
5. Langkah selanjutnya, anda bisa memberikan nama repository, sebagai contoh saya membuat nama repository dengan judul Belajar-GIT, setelah itu Klik Create repository.
6. Setelah itu muncul tampilan Url Clone dari Github berupa HTTPS/SSH dan Klik Copy.
7. Setelah anda membuat repository di GitHub, anda bisa Masukkan url clone dari GitHub kedalam kolom Command Palette dengan cara Klik View > Command Palette atau Ctrl + Shift + P, kemudian pastekan url clone dan tekan Enter.
8. Setelah itu Pilih lokasi repositori. Sebagai contoh disini saya akan meletakan repositori Belajar-GIT kedalam sebuah baru folder baru dengan nama X-Project, lalu Klik Select Repository Location.
9. Tunggu proses Clone sampai selesai. Jika sudah Klik Open untuk membuka langsung dari jendela yang sama atau Open in New Windows untuk membuka hasil Clone di jendela baru Visual Studio Code.
10. Setelah itu anda akan berhasil melakukan konfigurasi untuk menghubungkan Visual Studio Code dan GitHub.
III. Melakukan Aktivitas Operasi GIT
A. Membuat New File
1. Masih di Teks Editor Visual Studio Code.
2. Pada bagian Explorer, maka akan terlihat nama repositori yang dihubungkan dengan Visual Studio Code.
3. Untuk memulai aktivitas di Visual Studio Code yang telah terhubung dengan GitHub. Klik New File.
4. Langkah pertama anda bisa menambahkan file .gitignore. Fungsi dari .gitignore adalah mengabaikan beberapa file dan direktori. Silahkan buat file .gitignorelalu isi dengan nama file atau direktori yang ingin diabaikan oleh Git. Jika tidak, kosongkan saja, bisa di isi nanti bila di butuhkan.
5. Selanjutnya anda bisa membuat file lagi dengan Klik New File. Sebagai contoh saya memberikan nama html. Setelah selesai, maka simpan dengan cara Ctrl+S atau Klik menu File > Save. Perhatikan tampilan di bawah, terdapat simbol U yang artinya Untracked adalah file yang belum pernah dimasukkan ke dalam Git (file baru).
6. Maka pada Source Control akan terdapat 2 Pending Changes atau perubahan yang belum di Commit.
7. Selanjutnya jika anda baru pertama kali menghubungkan Visual Studio Code dengan GitHub, maka dapat melakukan konfirgurasi username dan email, dengan membuka terminal, sebagai contoh ketikan perintah :
- Username : git config --global user.name "usernamegithub"
- Email : git config --global user.email emailgithub@gmail.com
8. Setelah itu perhatikan menu yang ada terdapat 3 buah icon, 1. Open File, 2. Discard Changes, 3. Stage Change. Silahkan pilih Stage Change dengan Klik Icon Plus (+).
9. Perhatikan tampilan di bawah, terdapat simbol A yang artinya Added adalah file yang ditambahkan ke dalam Mode Staged.
10. Selanjutnya anda dapat memberikan Message untuk melakukan Commit Lalu Klik Icon Ceklist.
11. Langkah selanjutnya Klik Icon 3 titik. Terdapat banyak sekali perintah yang bisa digunakan. Seperti Pull, Push, Sync dan masih banyak yang lain. Anda dapat mengaksesnya dengan cara Klik Source Control > View and More Actions.
12. Selanjutnya untuk mengirimkan perubahan ke master branch dari Remote Repository yang berhubungan dengan direktori Lokal, dapat menggunakan Push.
13. Selanjutnya anda dapat mengecek apakah hasil push sudah berhasil atau tidak di GitHub. Setelah di cek ternyata File Html berhasil ter Push di Github seperti tampilan dibawah ini.
B. Menambahkan New File
1. Selanjutnya anda bisa menambahkan file lagi dengan Klik New File. Sebagai contoh saya memberikan nama html.
2. Lalu Isikan Code didalamanya. Jika sudah selesai, maka simpan dengan cara Ctrl+S atau Klik menu File > Save.
3. Setelah itu Klik Icon Plus (+) Stage Change.
4. Berikan Message untuk melakukan Commit dan Klik Icon Ceklist untuk melakukan Commit.
5. Selanjutnya untuk mengirimkan perubahan ke master branch dari Remote Repository yang berhubungan dengan direktori Lokal, dapat menggunakan Push.
6. Setelah itu mengecek apakah hasil push sudah berhasil atau tidak di GitHub. Dan ternyata Html berhasil ter Push ke GitHub.
C. Merubah Isi File
1. Selanjutnya Klik File yang ingin anda ubah isi codingannya. Sebagai contoh saya ingin merubah isi codingan file html.
2. Lalu ubah isi Code didalamanya. Jika sudah selesai, maka simpan dengan cara Ctrl+S atau Klik menu File > Save.
3. Pergi ke Source Control. Terdapat simbol M yang artinya Modified adalah file yang sudah dimasukkan ke dalam database Git dan sudah pernah dimodifikasi.
4. Untuk melihat perubahan yang terjadi anda hanya perlu mengKlik file tersebut.
5. Setelah itu Klik Icon Plus (+) Stage Change.
6. Berikan pesan untuk melakukan Commit dan Klik Icon Ceklist untuk melakukan Commit.
7. Selanjutnya untuk mengirimkan perubahan ke master branch dari Remote Repository yang berhubungan dengan direktori Lokal, dapat menggunakan Push.
8. Setelah itu mengecek apakah hasil Push sudah berhasil atau tidak di GitHub. Dan ternyata Html berhasil ter Push ke GitHub.
D. Menghapus File
1. Klik kanan pada file yang ingin anda hapus. Sebagai contoh saya ingin menghapus file Html, lalu pilih Delete.
2. Lalu pergi ke Source Control. Perhatikan tampilan di bawah, terdapat simbol D yang artinya Deleted adalah file yang dihapus.
3. Setelah itu perhatikan menu yang ada terdapat 3 buah icon, 1. Open File, 2. Discard Changes, 3. Stage Change. Setelah yakin ingin menghapus silahkan pilih Stage Change dengan Klik Icon Plus (+).
4. Kemudian berikan pesan untuk melakukan Commit dan Klik Icon Ceklist untuk melakukan Commit.
5. Selanjutnya untuk mengirimkan perubahan ke master branch dari Remote Repository yang berhubungan dengan direktori Lokal, dapat menggunakan Push.
6. Setelah itu mengecek apakah hasil Push sudah berhasil atau tidak di GitHub. Dan ternyata Html berhasil ter Hapus di GitHub.
E. Membuat Branch
1. Selanjutnya untuk membuat dan menggunakan branch dengan cara, Klik View > Command Palette atau Ctrl + Shift + P, Lalu ketikkan ke pencarian Git: Create Branch.
2. Setelah itu berikan nama branch. Sebagai contoh saya memberikan nama branch-one. Maka anda akan dapat berkerja dalam satu branch tanpa harus takut mengubah master branch.
3. Jika anda melakukan perubahan pada file dan ingin melakukan merge antara satu branch dengan master branch, dapat dilakukan dengan cara Klik View > Command Palette atau Ctrl + Shift + P lalu pilih Git: Merge Branch.
4. Selanjutnya pilih branch yang akan dilakukan penggabungan. Contohnya disini akan melakukan penggubungan antara branch-one dengan master.
5. Anda dapat melakukan Compare and pull request untuk melakukan merge dengan branch lain melalui GitHub atau GIT Provider lainnya (jika menggunakan GIT Provider lain).
6. Selanjutnya Klik Create pull request.
7. Selanjutnya Klik Merge pull request dan confirm merge request untuk melakukan penggabungan antara branch.
8. Setelah itu lakukan Confirmasi merge.
9. Maka permintaan untuk penggabungan branch sudah berhasil. Branch dan merge sangat cocok digunakan untuk pengerjaan proyek yang dilakukan oleh beberapa orang.
10. Setelah itu, proses penggabungan branch berhasil dilakukan
Kesimpulan
Dengan menggunakan fitur Source Control pada Visual Studio Code untuk GIT Control, tentu sangat membantu tanpa harus mengetikkan perintah GIT secara manual melalui Terminal. Tools yang memudahkan seperti ini banyak digunakan oleh Developer karena sangat membantu produktivitas mereka dengan cara sedikit menghemat waktu dan fokus pada project yang di kerjakan.
Penutup
Itulah tutorial bagaimana Cara Mudah Menginstall Dan Menggunakan GIT Pada Visual Studio Code. Sebenarnya masih banyak lagi fungsi yang belum kita coba, selebihnya silahkan anda melakukan eksperimen sendiri. Semoga informasinya bermanfaat dan sampai jumpa.